Wordpress Sorry Youre Not Allowed to Upload Files
And so, you only tried to upload a file to your WordPress website and, instead of successfully uploading, yous received an error message that said, "Deplorable, this file type is non permitted for security reasons." Your start instinct might be to panic. Did yous just almost upload a corrupted file to your site? Was it malware? Is your site compromised now? Don't worry — while this message might seem ominous, information technology just means that WordPress does not support the file type you tried to upload. In this mail service, we'll examine what causes this error message and expect at a few free and easy ways to resolve information technology. By default, WordPress restricts the types of files that y'all can upload to your site for security reasons. When yous try to upload a file blazon that WordPress does not support, you'll meet the "sorry, this file type is not permitted for security reasons" error message. For case, let's say I try to upload an AVIF file to WordPress. AVIF is an image format that stores compressed images. Although this format promises to be a game-changer in image compression, it'southward however relatively new and therefore non a popular file format. WordPress does not back up this file blazon. If I try to upload an AVIF file, I'll receive the "sorry, this file type is not permitted for security reasons" error. Here's how that mistake looks in the Gutenberg editor: If you simply upload file types that WordPress supports, y'all probably won't ever see this error message. Next, let's review what those file types are. WordPress supports a wide range of file types including the well-nigh mutual images, video, document, and audio formats. These file types are also known equally Multipurpose Internet Mail Extensions, or MIME types. MIME types assist browsers figure out what type of content has been uploaded to a web page. If you upload a .jpeg file and .png file, for case, the browser uses their MIME types to determine that these are both image files. Similarly, if you upload a .mp3 or a .wav file, the MIME type signals to the browser that these are sound files. WordPress supports uploading the post-obit file types: Images Document Audio Video Note that you lot can upload HTML files to WordPress in addition to the files listed in a higher place. Too, we don't recommend uploading videos directly to your WordPress media library, since they utilise up significant storage and can irksome downwardly your website. Instead, opt for a video hosting service to store your videos. These file types are all quite common. Yet, you may desire to upload a file type that'south not on this list. Or, you lot may be trying to upload one of these permitted file types and withal get the "deplorable, this file blazon is not permitted for security reasons" fault message. In either case, there are steps you can have to avert this error bulletin. Before you start irresolute your WordPress settings or files, check the extension of the file you're trying to upload. Maybe you accidentally changed the extension when saving the file. So, the reason y'all're seeing the fault bulletin is non a problem with your wp-config.php or functions.php file — information technology'southward that you lot're trying to upload an epitome in a video format. In the example below, I tried to upload a .jpg file as an .avi file and got the error bulletin as a result. This is an like shooting fish in a barrel starting time step: If the file proper name extension is incorrect, then you tin fix it and upload the file in the correct format. If it is correct, move on to the adjacent stride. If you lot are running a multisite installation — a network of sites that all share the aforementioned WordPress installation core files — so you can easily add more allowed file types. To add together a file type, click Settings > Network Settings in your dashboard, then curlicue down to Upload Settings. In the input field next to Upload file types, add the extension for the file type you desire to upload. Then, save your changes. Users on any site in your network will at present be permitted to upload all the file types listed here. If you are running a unmarried-site WordPress installation, you lot won't have this option in your settings. You'll need to try i of the steps below. If you want to allow any and all file types to be uploaded to your site, you just need to add one line of code to your wp-config.php file. It's relatively simple to do this, merely as a all-time practice, you lot should e'er make a backup of your wp-config.php file before editing. Even a small error in the file can make your site inaccessible. Once you lot've made a copy of your wp-config.php file, follow the steps below to permit any file type upload. define('ALLOW_UNFILTERED_UPLOADS', true); This is a relatively easy solution, but not platonic for every website. If multiple users are uploading files on your WordPress site, for example, you may want to specify which file types are permitted. In that case, keep reading. If you desire to permit simply certain file types to exist uploaded to your site, you can use the Upload_Mimes Filter. Here's how: part cc_mime_types($mimes) { // New allowed mime types. $mimes['svg'] = 'image/svg+xml'; $mimes['svgz'] = 'image/svg+xml'; render $mimes; } add_filter( 'upload_mimes', 'my_custom_mime_types' ); Note that the lawmaking to a higher place allows SVG and SVGZ files. You can change or add MIME types to this lawmaking snippet depending on what file types you want to upload. While advanced users won't have a problem adding code to their functions.php or wp-config.php files, beginners might. In that case, y'all can employ a WordPress plugin too. If yous'd prefer not to edit your wp-config.php or functions.php files directly, and so yous can use a plugin to add together permitted file types on your website. WP Add Mime Types and File Upload Types by WPForms are 2 such plugins. While both are free from the official WordPress directory and highly rated, the File Upload Types plugin is more beginner-friendly. Follow these steps to use it: If y'all've tried all the steps above and are even so getting an mistake message, then contact your WordPress hosting provider support team and describe your consequence. It's possible that your provider has stricter limits on the file types you can upload than WordPress has by default. In that example, the steps to a higher place won't resolve the "sorry, this file blazon is not permitted for security reasons" error, but your provider'south customer support probable can. Fifty-fifty though there are ways to go around the "deplorable, this file type is not permitted for security reasons" error, that doesn't hateful you should ignore the security issues that WordPress sites can feel. WordPress restricts the file types you can upload because allowing whatever file type would make it easier for bots and hackers to place malware on your site. That's why nosotros recommend specifying which file types you desire to allow as to not open your website to any type of file, and consider preventing users with lower roles from uploading files to your site. Additionally, only upload plugin and theme files downloaded from legitimate sources, every bit these files are some of the virtually mutual causes of compromised WordPress sites. And, comport regular malware scans for harmful code that may accept found its way in via an upload. For more than ways to protect your site from hacking attempts, run across our full guide to WordPress security. A "sorry, this file type is non permitted for security reasons" error can be frustrating for site admins and users. The good news is that the steps to a higher place can either resolve the error or let you to command which file types yous're able to upload — without compromising the security of your WordPress site. Editor's note: This postal service was originally published in January 2021 and has been updated for comprehensiveness. 
What causes the "sorry, this file type is non permitted for security reasons" mistake in WordPress?
WordPress Allowed File Types
How to Set the "Sorry, This File Type Is Not Permitted for Security Reasons" Fault
1. Bank check your file blazon extension.
2. Alter your multisite network settings.
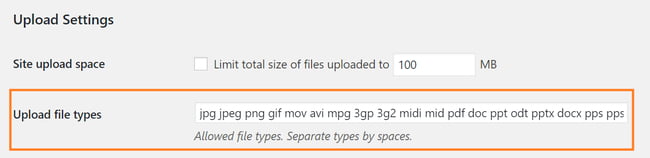
iii. Edit your wp-config.php file to upload any file blazon.
4. Edit your theme's functions.php file to modify permitted file types.
five. Install a plugin to add more permitted file types.
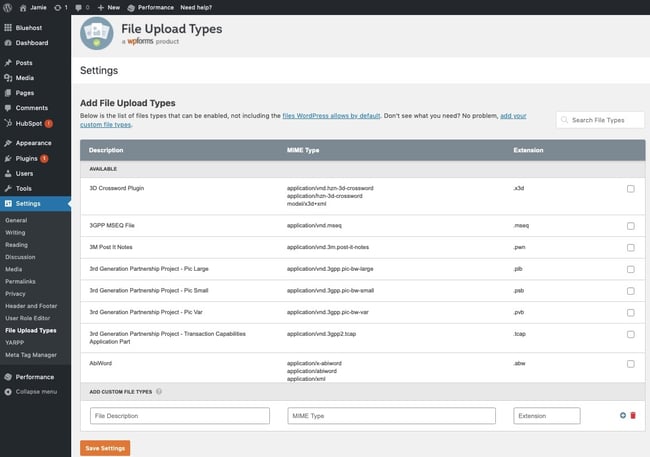
vi. Contact your hosting provider.
Securing Your File Uploads
Uploading File Types in WordPress


Originally published Oct 5, 2021 7:00:00 AM, updated October 05 2021
fergusonsauty1960.blogspot.com
Source: https://blog.hubspot.com/website/file-type-not-permitted-security-reasons#:~:text=1.-,Check%20your%20file%20type%20extension.,problem%20with%20your%20wp%2Dconfig.
0 Response to "Wordpress Sorry Youre Not Allowed to Upload Files"
Post a Comment